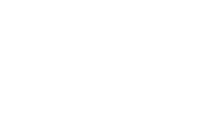You may follow the instructions below when:
- Any time you want to change either your network name, password or both.
- When there is reason to believe your password has been compromised.
- When configuring a new device or one that has been factory reset.
Instructions:
- Power on your Peplink device and give the unit 3-5 minutes to fully boot.
- Log in to the Web Admin.
- Once you have successfully entered, you will be on the Web admin dashboard for your device.
- Select the AP link at the top to navigate to your Access Point settings page:

- On the AP Configuration page, click on the SSID (WiFi network name) you would like to change, OR Add button for a new SSID:

- On the SSID settings page you can change your Wi-Fi network name by editing the SSID field. If you would like to password protect your WiFi network, please navigate to the Security Policy Setting, and select WPA/WPA2 – Personal from the dropdown box, and then enter your new Wi-Fi password in the Shared Key field. Should you wish to keep your Wi-Fi network open, select the Open (No Encryption) option. (Note: Having an open network is not recommended for security and data use.)
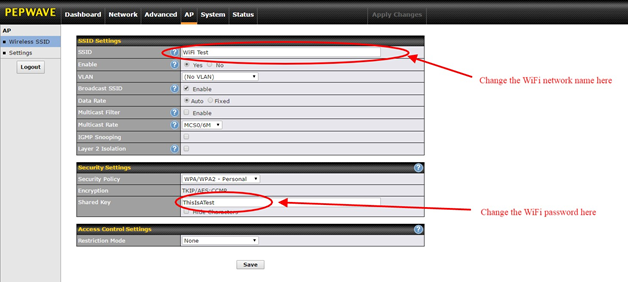
- Once you are done making changes, click the "Save" button at the bottom:

- Once your settings have been saved, click the Apply Changes link in the top right corner. The changes to your network name and password will take effect shortly.

Note: When changing SSID’s or Passwords, don’t forget to update all users and/or devices that rely on the connection. Upon completion of changing the SSID, you will lose connection to the device and will need to select the new SSID along with appropriate password.