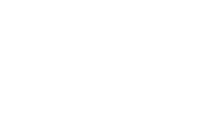Firmware updates are released on a regular basis. Updating firmware will provide your device access to the latest features, fixes, and performance upgrades.
Note: When updating device firmware, make sure unit has consistent power and has an active internet connection. Also, verify you have a current settings file available in the event your settings are lost during update.
Instructions:
Option 1: Updating using InControl 2
- Log in to InControl2.
- From the InControl2 dashboard, you will need to locate your device and
select it.

- On the device dashboard click on Settings and then select Firmware Management.

- Click on the drop-down menu to select the firmware you want. Generally, it will be the latest one available.

- This page will default to start the update immediately, or you can choose to schedule it for another time. When ready, click Save Changes.

- If you are updating immediately, give the device 5-15 minutes to perform the upgrade process. If you receive an error message, try rebooting the device, reloading the page and uploading the firmware again. Should you have any issues, contact SinglePoint Support. When the device comes back on, you should be able to see the firmware the device is using from the dashboard.

Option 2: Updating using the Device/ Remote Web Admin
- Power on your WiFi In Motion device and give the unit 3-5 minutes to fully boot.
- Log in to Web Admin
- From the dashboard of your device, please click on the System tab at the top of the
page.

- Click on the link that says Firmware on the left-hand side.

There are 2 options for upgrading the Firmware directly from device. Automatic and
Manual.
Option 2:1 Automatic
- Click on the Check for Firmware button to automatically check for and download the latest Firmware version.

- A message will pop up allowing you to download a current configuration file in the event your configuration is lost during the update. Simply click the Download hyperlink and then save the file that downloads. Once complete, click the OK button.

- Next, click the Download andUpgrade button.

- You should notice the firmware updating as shown below. Allow the device 5-15 minutes to perform the upgrade process. If you receive an error message, try rebooting the device, reloading the page and uploading the firmware again. Contact SinglePoint should you encounter issues.


- You may need to re-establish contact with the device. Prior to restarting the process, check to see if the firmware has taken. Go back to the System => Firmware page and view the current version. It should show the latest version.

Option 2:2 Manual
- To manually upgrade the Firmware, navigate to https://www.peplink.com/support/downloads/ and locate your device then click on the Download link to obtain the current Firmware.

Click on the Choose File Button, then locate the previously downloaded file from your PC/MAC/Tablet and click open.

- You will see the file name populate the field next to Choose File. Then click the Manual Upgrade button.

- A message will pop up allowing you to download a current configuration file in the event your configuration is lost during the update. Simply click the Download hyperlink and then save the file that downloads.

- Once complete, click the Manual Upgrade button again and choose the OK button.
- You will see a progress bar while the Firmware uploads to the device.

- You may need to re-establish contact with the device. Prior to restarting the process, check to see if the firmware has taken. Go back to the System => Firmware page and view the current version. It should show the latest version.