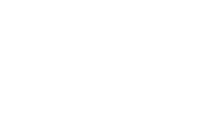You may follow the instructions below when:
- To add a Tag showing the vehicle name or number.
- Tagging devices to connect with specific Captive Portals.
- Tagging devices to tie to specific SSID’s.
- Tagging devices to use with a specific VLAN’s. Wanting to easily group and control routers with different settings.
Note: For Tags to work a subscription to InControl2 needs to be active. If the subscription lapses, the devices will revert to device level settings.
Instructions:
- Log into InControl2 to access your account.

Option 1:
- Click on the Manage hyperlink below the Device List.

- Place a check mark next to the device(s) you are adding a tag to then click on the Tag
button.

- In the pop up window, enter the tag you are adding/removing. You may need to add a new tag if you don’t have any existing tags.

- Hit the Enter key on the keyboard or click on the Tag name in blue. You will see the Tag change to a box with a x next to the name. Note: The field will not accept spaces in a name so use a period or an underscore to separate words.

- Click on the Add button to assign the Tag to the device(s).

- You will see the tag added to the right of the assigned device(s). Click anywhere
on the screen to make the pop up window go away.

Option 2:
- In the device list, click on the name of the device you want to add a Tag to.

- You will now be on the InControl2 Dashboard for the chosen device. Click on the Edit hyperlink.

- Enter the new Tag name in the Tag field.

- While you type, the name will appear below the field in blue, when you finish the name click on the name in blue to add the Tag to the device. The field will not accept spaces in a name so use a period or an underscore to separate words.
- After the name has been added it will appear as a name box. Click on the blue Save button and you will return to the device Dashboard.
- To change or remove a Tag follow the same steps then click on the x next to the Tag name to remove it.